Setting up Tor
The below guides walk you through how to install Tor and setup your own hidden service which is what Fully Noded needs to connect to
macOS
-
- Install
brewfor M1 macs you may need to prefix all brew related commands with arch -x86_64 so that they look likearch -x86_64 brew <command>brewis a really common program on macOS so its a good idea to first check if you already have it:
- Open a terminal and run the command:
brew --version - If you got a valid response you can skip to the next step, if not then install brew with:
/bin/bash -c "$(curl -fsSL https://raw.githubusercontent.com/Homebrew/install/master/install.sh)”- Let
brewfinish installing, once it has move to the next step.
- Install
-
- Install
tor- In a terminal run
brew install tor
- Once tor finishes installing we need to configure it to run a hidden service for us. The hidden service is what we use to connect to our node remotely. A hidden service simply exposes a specific port on your computer to the Tor network via a super secret URL which is called a
hostname, thehostnameis nothing more then a web address for the Tor network. Its important to remember these are secret, only you will know about it unless you intentionally give it to others. - Start
torby opening a terminal and runningbrew services start tor, ensure it starts - Stop
torby runningbrew services stop tor, ensure it stops
- In a terminal run
- Install
-
- Configure
tor- Open Finder and click the
Gobutton on the top menu bar then click “Go to Folder” or simply typeshift command g:
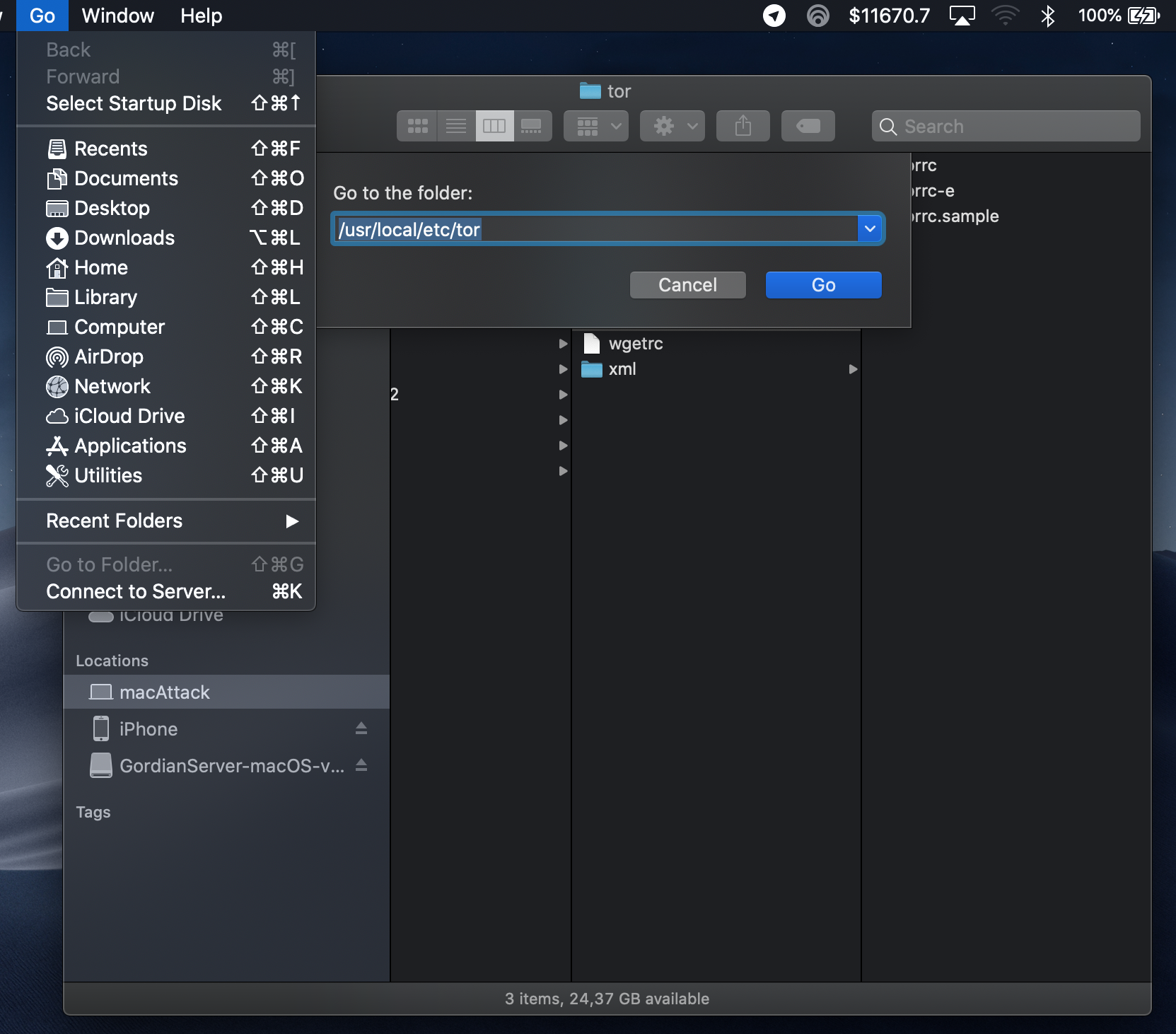
- Paste in
/usr/local/etc/tor/ - Double click the
torrcfile:
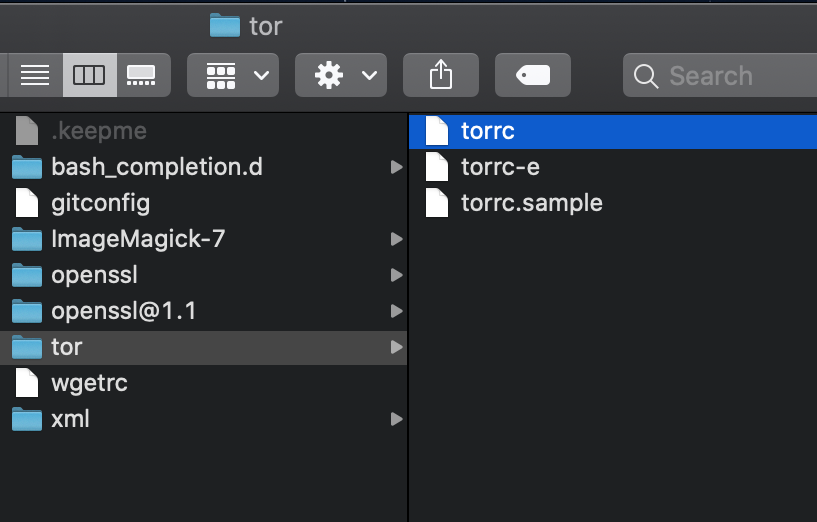
- Select all of its contents and delete it. Paste in the contents of the sample torrc file we provide here (do not include the explainer at the top, just they
grayedout text) - If you do not want to overwrite your entire
torrcyou can instead paste the following hidden services in to the existingtorrc, look for theHiddenServicessection and paste the following into it: ``` HiddenServiceDir /usr/local/var/lib/tor/fullynoded/main HiddenServiceVersion 3 HiddenServicePort 8332 127.0.0.1:8332
HiddenServiceDir /usr/local/var/lib/tor/fullynoded/test HiddenServiceVersion 3 HiddenServicePort 18332 127.0.0.1:18332
HiddenServiceDir /usr/local/var/lib/tor/fullynoded/regtest HiddenServiceVersion 3 HiddenServicePort 18443 127.0.0.1:18443
HiddenServiceDir /usr/local/var/lib/tor/fullynoded/lightning HiddenServiceVersion 3 HiddenServicePort 1312 127.0.0.1:1312 ```
- Open Finder and click the
- Save the newly edited
torrcfile withcommand s - Start
torwithbrew services start tor
- Configure
- Congratulations, you just installed and configured your first ever Tor hidden service for your own node! 🎉 🎊 🥳 - One more step!
-
- Get your
hostname- Open Finder and again either click “Go” from the top menu bar or simply type
shift command gand paste in the following path/usr/local/var/lib/tor/fullynoded/main
- If you want to use testnet we got you covered, just go here instead
/usr/local/var/lib/tor/fullynoded/test- Double clickhostname, you need to copy this hostname into Fully Noded along with its port at the end. For mainnet the port is8332for testnet18332-4tbssic3c6uu2lzfvhmsmfjlvwm4gk26qqvutzmnr6gmtszp5wujotqd.onion:8332as a mainnet example
- Open Finder and again either click “Go” from the top menu bar or simply type
- Get your
That is it as far as Tor is concerned from here you can continue where we left off at Connect.md
Windows 10
If you already have the Tor Expert Bundle installed you can skip the first 3 steps.
- Download the Tor Expert Bundle here
- Unpack the “Tor” folder onto your C: drive.
- Open PowerShell as admin (Press Windows Key + X and then select PowerShell (Admin))
Now we have Tor on our drive, but we still have configure and install it.
Let’s enter the directory in Powershell:
cd C:\Tor
Now we’re in the Tor directory.
In order to configure Tor we’ll have to generate a configuration file:
echo > torrc
Now we launch notepad and edit the file to fit our needs:
notepad torrc
Enter the following into the file:
HiddenServiceDir "C:/Tor/fullynoded/main/"
HiddenServiceVersion 3
HiddenServicePort 8332 127.0.0.1:8332
HiddenServiceDir "C:/Tor/fullynoded/test/"
HiddenServiceVersion 3
HiddenServicePort 18332 127.0.0.1:18332
HiddenServiceDir "C:/Tor/fullynoded/regtest/"
HiddenServiceVersion 3
HiddenServicePort 18443 127.0.0.1:18443
HiddenServiceDir "C:/Tor/fullynoded/lightning/"
HiddenServiceVersion 3
HiddenServicePort 1312 127.0.0.1:1312
Save and exit the file.
Now we have to create the directories:
cd C:\Tor
mkdir fullynoded
mkdir fullynoded\main
mkdir fullynoded\test
mkdir fullynoded\regtest
mkdir fullynoded\lightning
Save and exit the file.
Now we install Tor as a service:
C:\Tor\tor.exe --service install -options -f "C:\Tor\torrc"
Now we can enable the service by typing:
C:\Tor\tor.exe --service start
After you start the service the hostname files will be generated in C:\Tor\fullynoded\main, C:\Tor\fullynoded\test, C:\Tor\fullynoded\regtest and C:\Tor\fullynoded\lightning, you can view them by typing:
cat C:\Tor\fullynoded\main
cat C:\Tor\fullynoded\test
cat C:\Tor\fullynoded\regtest
cat C:\Tor\fullynoded\lightning
Next you need to ensure your bitcoin.conf has rpc credentials added (see next section).
Once you have rpc credentials added to your bitcoin.conf you can reboot Bitcoin-Core.
Find the suggested Authentication settings on the device running FN here.
Find the suggested bitcoin.conf settings for FN here.
Find the suggested lightning.conf settings for FN here.
Linux
Install tor on linux, follow this guide here.
- The guide uses your input to adapt the commands you have to give in. It uses the instructions from the tor project website. They cover all platforms.
- The guide is very strict about what you have to do as ‘root’. Follow those rules. It can be practical to open a terminal tab and change the user of that tab to root with
su - root. That needs the root password. No to be confused with the ‘sudo …’ commands. Those need the user who is logged in and has sufficient rights to execute as superuser.
Example covers connecting over Tor Ubuntu 18
…. but I should work the same for all Linux platforms. Later this example will be more specifically directed towards:
- the location
/var/lib/tor/*where tor landed, but that could have been elsewhere in your directory structure too. - the HiddenServiceDir lightning, but that could have been main, test, regtest or standup, as you wish (see below)
Finding your Operating System version details
Click the down arrow, often in the upper right corner of your screen:
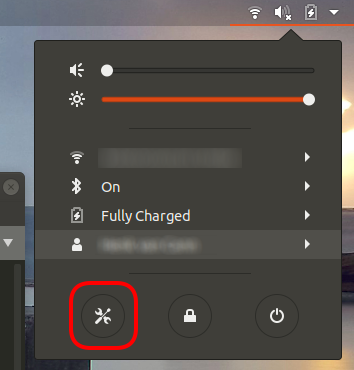
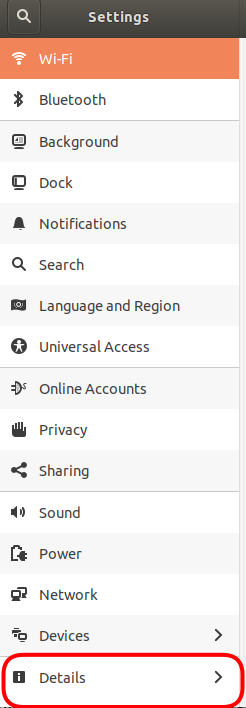
Copy the “About”
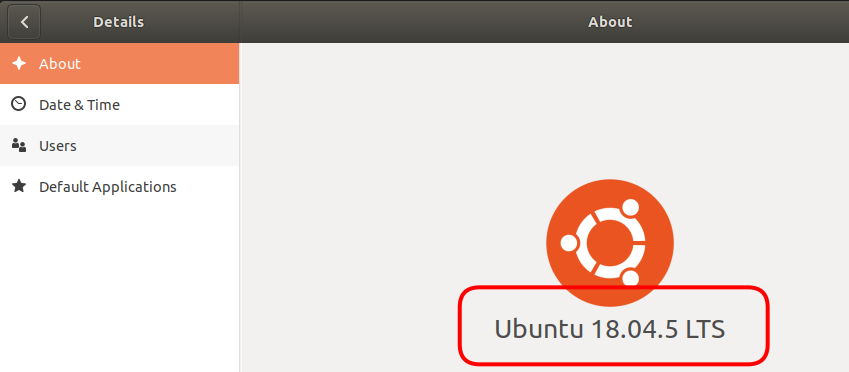
Use the installation guide on the Tor website
Here again the link to the instruction. Choosing the right pull down menu-items and the text below with your commands will change accordingly:
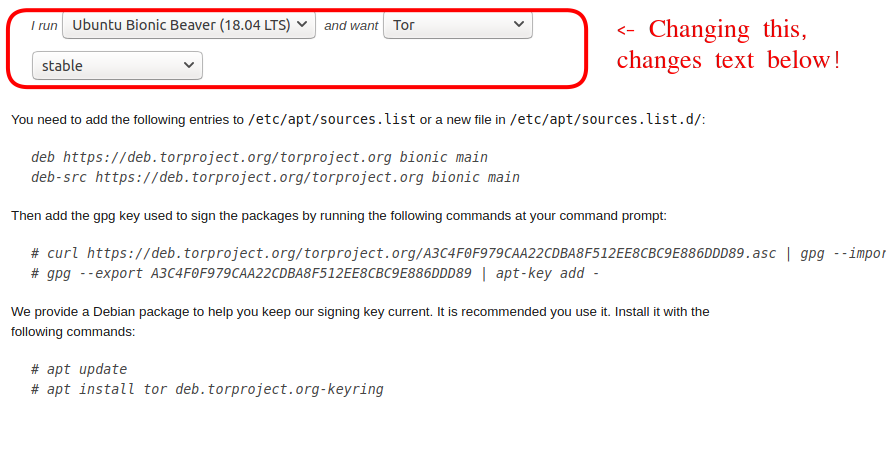
Where has Tor been installed?
It depends on the setup of the OS whether tor gets parked in var/lib/tor/* instead of usr/local/var/lib/tor/* for example.
Check wether you are in /usr/local/var/lib/tor … or in /var/lib/tor …
This command could come in handy: find / -name tor -type d 2> /dev/null The result will tell you which absolute paths the system has installed tor into. The 2> /dev/null redirects permission denied errors to the void.
$ find / -name tor -type d 2> /dev/null
/var/lib/tor
/var/log/tor
/run/tor
/usr/share/tor
/usr/share/doc/tor
/etc/tor
On the device running your node:
Boot tor as a service:
Linux: systemctl start tor
Once Tor is installed (and started) you will be able to create a Hidden Service.
On Linux start your text-editor, e.g. nano:
nano /etc/tor/torrc
Find the hidden services section:
############### This section is just for location-hidden services ###
## Once you have configured a hidden service, you can look at the
## contents of the file ".../hidden_service/hostname" for the address
## to tell people.
##
## HiddenServicePort x y:z says to redirect requests on port x to the
## address y:z.
Below it add the hidden service we will use to control our Bitcoin node and lightning node:
HiddenServiceDir /var/lib/tor/fullynoded/main
HiddenServiceVersion 3
HiddenServicePort 8332 127.0.0.1:8332
HiddenServiceDir /var/lib/tor/fullynoded/test
HiddenServiceVersion 3
HiddenServicePort 18332 127.0.0.1:18332
HiddenServiceDir /var/lib/tor/fullynoded/regtest
HiddenServiceVersion 3
HiddenServicePort 18443 127.0.0.1:18443
HiddenServiceDir /var/lib/tor/fullynoded/lightning/
HiddenServiceVersion 3
HiddenServicePort 1312 127.0.0.1:1312
ctlr x > y > return to save the changes and quit nano text editor
You will then need to create the hidden service directory:
cd /var/lib/tor/
mkdir fullynoded
mkdir fullynoded/main
mkdir fullynoded/test
mkdir fullynoded/regtest
mkdir fullynoded/lightning/
On linux assign the owner for every subdirectory above, here example lightning:
chown -R debian-tor:debian-tor /var/lib/tor/fullynoded/lightning/
Then:
chmod 700 /var/lib/tor/fullynoded/lightning/
Rights in the tree that work:
$ namei -l /var/lib/tor/fullynoded/lightning
f: /var/lib/tor/fullynoded/lightning
drwxr-xr-x root root /
drwxr-xr-x root root var
drwxr-xr-x root root lib
drwx--S--- debian-tor debian-tor tor
drwxr-sr-x debian-tor debian-tor fullynoded
drwx--S--- debian-tor debian-tor lightning
Restart Tor:
linux systemctl restart tor
Expected result
Tor should start and you should be able to navigate to your onion address(es) you need for Fully Noded, the example is for subdirectory main but it should be done for all subdirectories if relevant for you:
* /usr/local/var/lib/tor/fullynoded/lightning (the directory for lightning we added to the torrc file) and see a file called hostname, open it and copy the onion address, that you need for Fully Noded.
* Or cat /usr/local/var/lib/tor/fullynoded/lightning/hostname. If it prints something like ndfiuhfh2fu23ufh21u3bfd.onion then all is well, if not message me on the Fully Noded Telegram and some group member can help (maybe).
* Do the same for test, regtest and main if you wish to configure tor for those networks too.
Find the suggested Authentication settings on the device running FN here.
Find the suggested bitcoin.conf settings for FN here.
Find the suggested lightning.conf settings for FN here.
Troubleshooting
You can check Tor configuration and restart with:
sudo journalctl -u tor@default | tail -40
To get the helpful log output of the last 40 lines.
An example section of the journal (log) that looks promising:
aug 27 22:58:36 linux-laptwwop tor[1043]: Configuration was valid
aug 27 22:58:36 linux-laptwwop tor[1073]: Aug 27 22:58:36.722 [notice] Tor 0.4.3.6 running on Linux with Libevent 2.1.8-stable, OpenSSL 1.1.1, Zlib 1.2.11, Liblzma 5.2.2, and Libzstd 1.3.3.
aug 27 22:58:36 linux-laptwwop tor[1073]: Aug 27 22:58:36.722 [notice] Tor can't help you if you use it wrong! Learn how to be safe at https://www.torproject.org/download/download#warning
aug 27 22:58:36 linux-laptwwop tor[1073]: Aug 27 22:58:36.722 [notice] Read configuration file "/usr/share/tor/tor-service-defaults-torrc".
aug 27 22:58:36 linux-laptwwop tor[1073]: Aug 27 22:58:36.722 [notice] Read configuration file "/etc/tor/torrc".
aug 27 22:58:36 linux-laptwwop tor[1073]: Aug 27 22:58:36.724 [notice] Opening Socks listener on 127.0.0.1:9050
aug 27 22:58:36 linux-laptwwop tor[1073]: Aug 27 22:58:36.725 [notice] Opened Socks listener on 127.0.0.1:9050
aug 27 22:58:36 linux-laptwwop tor[1073]: Aug 27 22:58:36.725 [notice] Opening Control listener on 127.0.0.1:9051
aug 27 22:58:36 linux-laptwwop tor[1073]: Aug 27 22:58:36.725 [notice] Opened Control listener on 127.0.0.1:9051
aug 27 22:58:37 linux-laptwwop systemd[1]: Started Anonymizing overlay network for TCP.